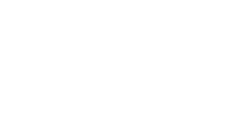
Certificate Installation
Device Instructions
For security reasons, to use the ETC WiFi you need to install a certificate on your device. This only needs to happen once per device you use.
Step 1
Go to your WiFi settings and connect to the ETC WiFi.
You should automatically see the screen on the right,
if not please disconnect and reconnect to ETC WiFi
Please read the terms of use before proceeding, if
you agree to the terms tick the “I accept the terms of
use” box.
Then sign in with your college account name/number
and password.
If you are a Visitor and have been issued a voucher,
enter the code in the voucher box.
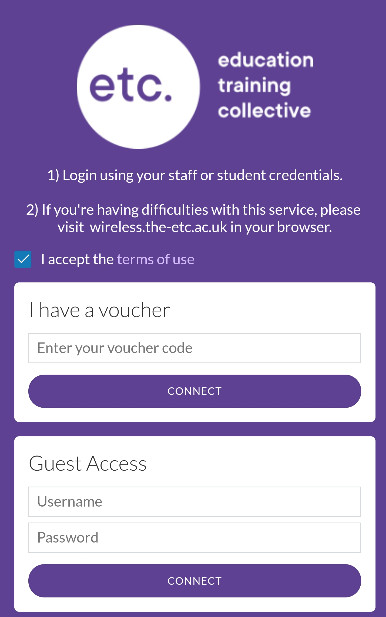
Step 2
To install the certificate, open a web browser and go to the website below and then follow the instructions for your device.
wireless.the-etc.ac.uk
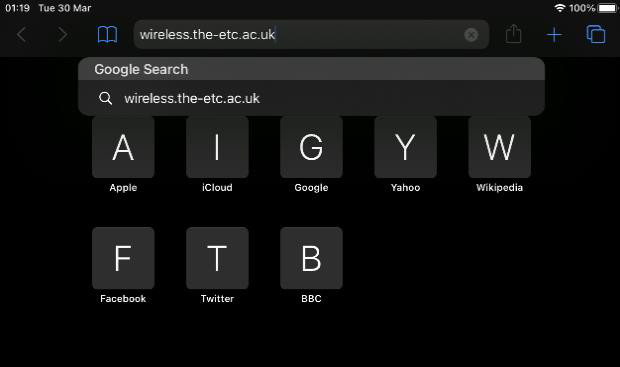
Step 3
Click on “Certification Installation” instructions and then click on “Download Certificate”
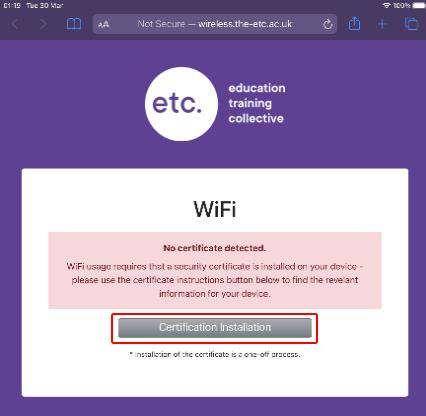
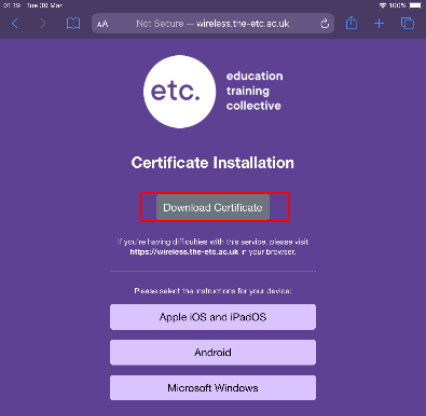
Step 4
Go to your devices Settings and then click on Profile Downloaded.
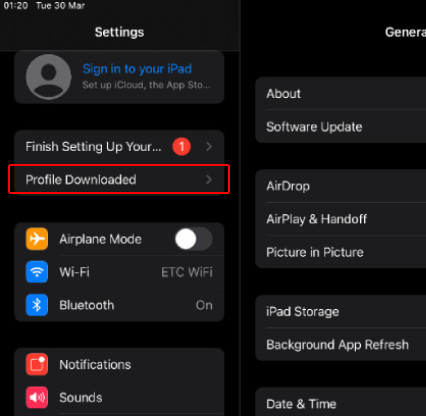
Step 5
Click on Install to install the certificate and the click Done.
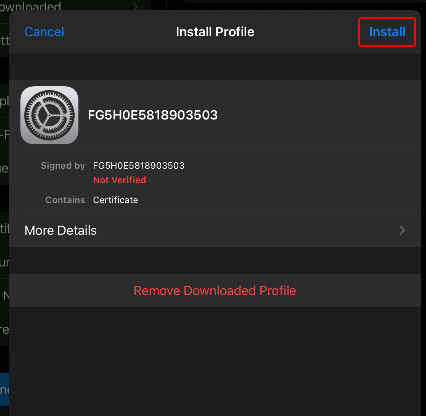
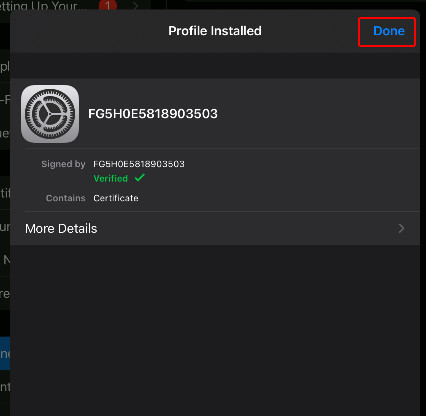
Step 6
Go to General > About > Certificate Trust Settings.
Then click the slider next to the certificate name and click Continue to root the certificate to your device.
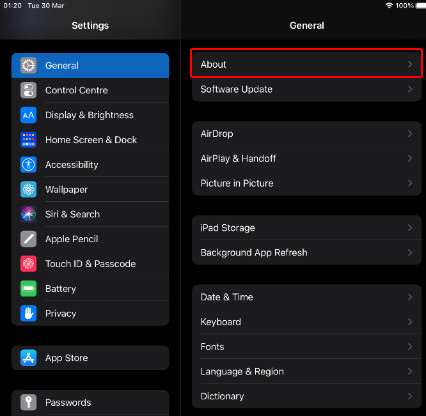
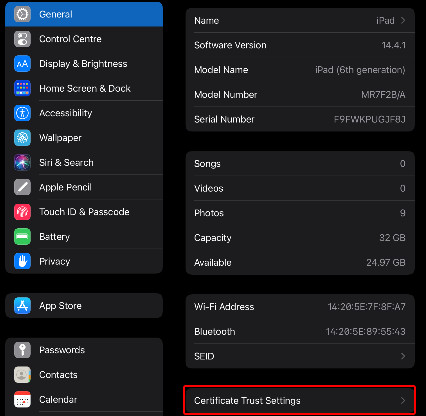
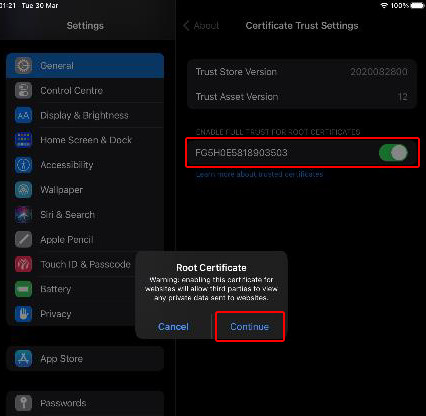
For security reasons, to use the ETC WiFi you need to install a certificate on your device. This only needs to happen once per device you use.
Step 1
Go to your WiFi settings and connect to the ETC WiFi.
You should automatically see the screen on the right,
if not please disconnect and reconnect to ETC WiFi
Please read the terms of use before proceeding, if
you agree to the terms tick the “I accept the terms of
use” box.
Then sign in with your college account name/number
and password.
If you are a Visitor and have been issued a voucher,
enter the code in the voucher box.
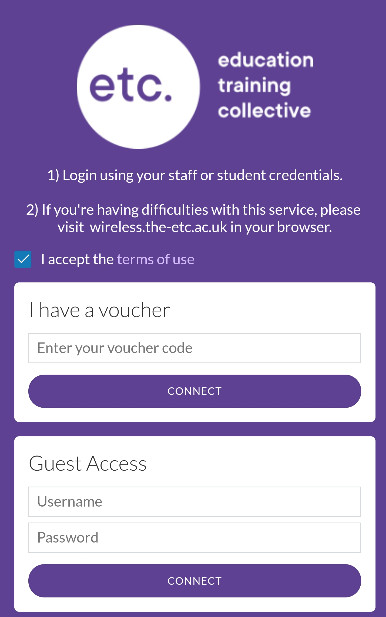
Step 2
To install the certificate, open a web browser and go to the website below and then follow the instructions for your device.
wireless.the-etc.ac.uk
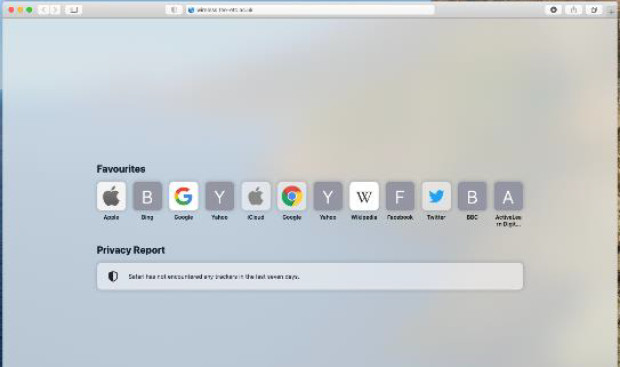
Step 3
Click on “Certification Installation” instructions and then click on “Download Certificate”
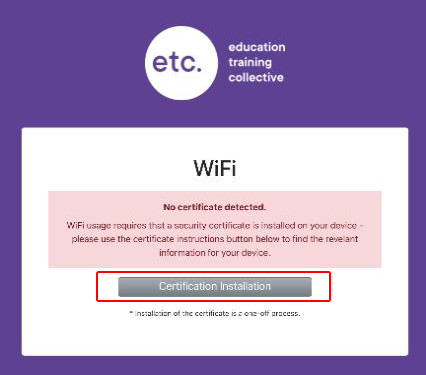
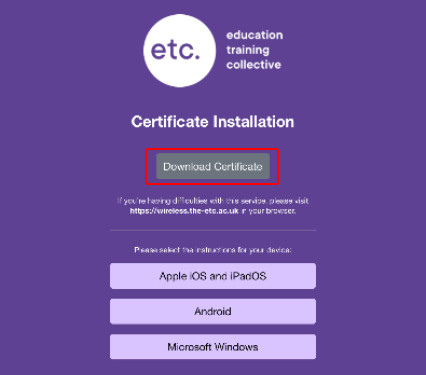
Step 4
Click on ![]() in the top right corner and then click on CACert.crt
in the top right corner and then click on CACert.crt
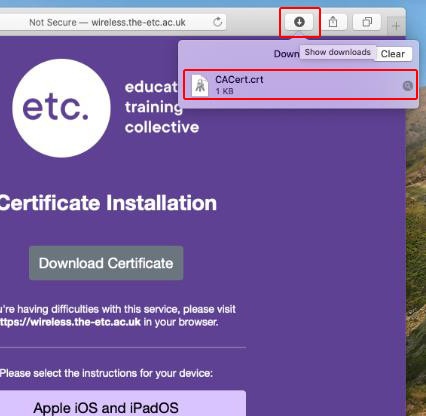
Step 5
Click on Certificates and then double click on the certificate with ![]() next to it.
next to it.
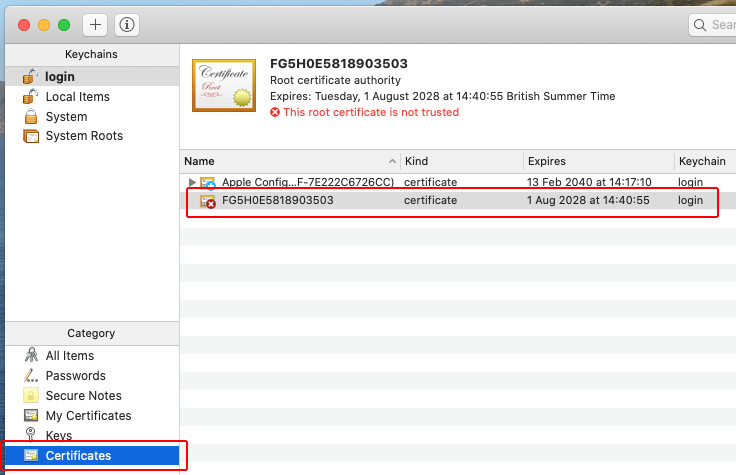
Step 6
Click on the Trust drop down.
Click on the drop down next to When using this certificate and select Always Trust.
Close the window down by clicking the red dot in the top left.
Entre your Mac’s username and password then click on Update Settings.
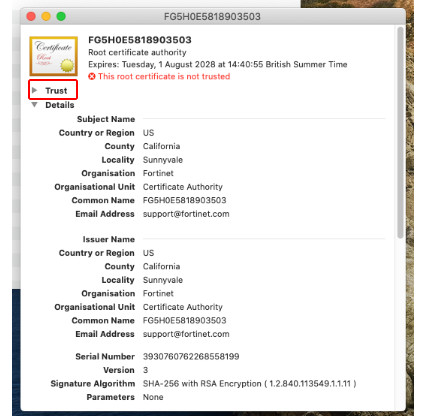
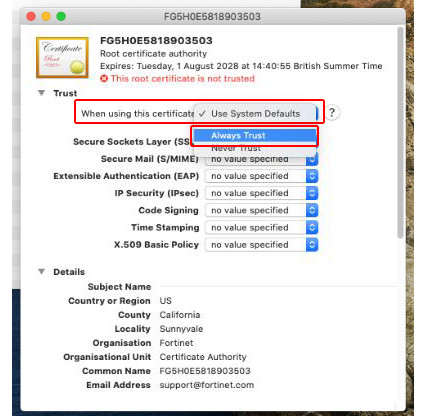
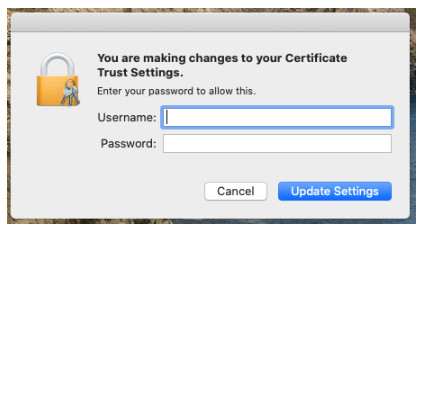
For security reasons, to use the ETC WiFi you need to install a certificate on your device. This only needs to happen once per device you use.
Step 1
Go to your WiFi settings and connect to the ETC WiFi.
You should automatically see the screen on the right,
if not please disconnect and reconnect to ETC WiFi
Please read the terms of use before proceeding, if
you agree to the terms tick the “I accept the terms of
use” box.
Then sign in with your college account name/number
and password.
If you are a Visitor and have been issued a voucher,
enter the code in the voucher box.
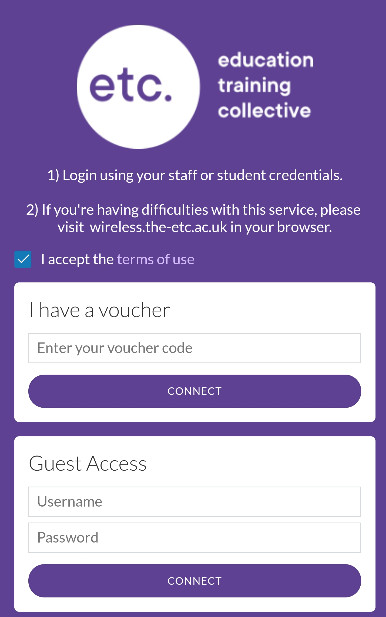
Step 2
To install the certificate, open a web browser and go to the website below and then follow the instructions for your device.
wireless.the-etc.ac.uk
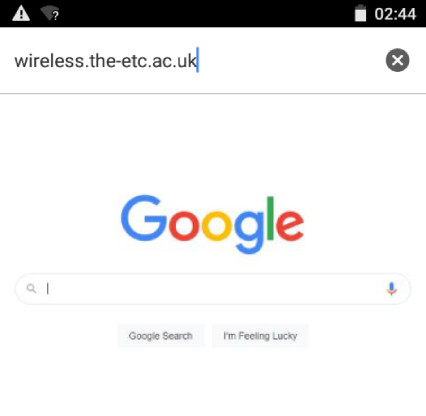
Step 3
Click on “Certification Installation” instructions and then click on “Download Certificate”
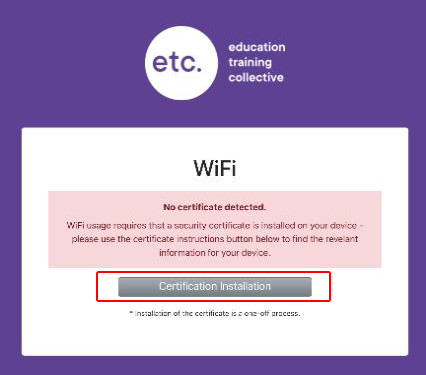
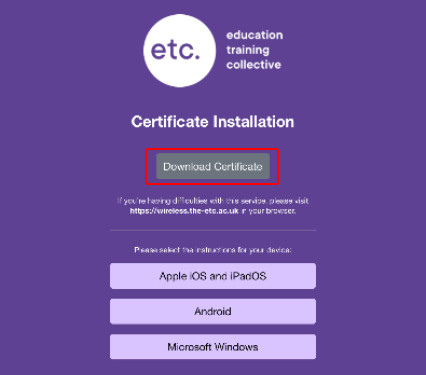
Step 4
Enter ETC WiFi in the Certificate name: box.
Check if it says VPN and apps under Credential use:.
Then click on OK to install the certificate.
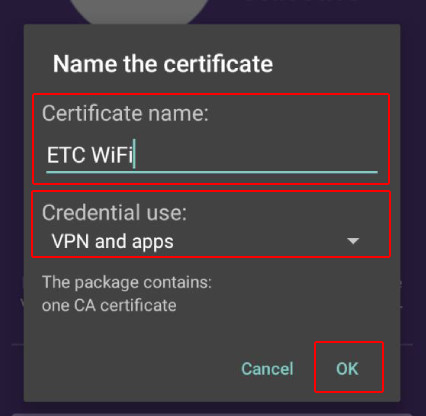
For security reasons, to use the ETC WiFi you need to install a certificate on your device. This only needs to happen once per device you use.
Step 1
Go to your WiFi settings and connect to the ETC WiFi.
You should automatically see the screen on the right,
if not please disconnect and reconnect to ETC WiFi
Please read the terms of use before proceeding, if
you agree to the terms tick the “I accept the terms of
use” box.
Then sign in with your college account name/number
and password.
If you are a Visitor and have been issued a voucher,
enter the code in the voucher box.
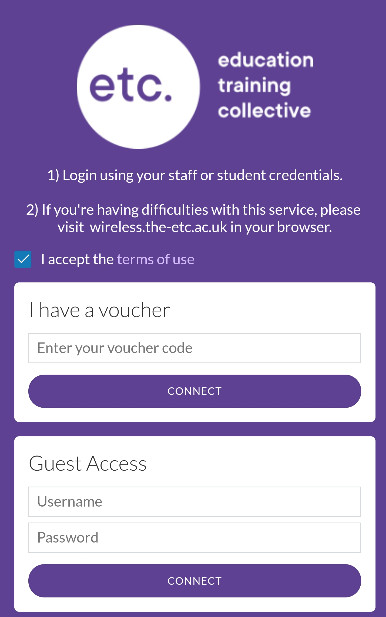
Step 2
To install the certificate, open a web browser and go to the website below and then follow the instructions for your device.
wireless.the-etc.ac.uk
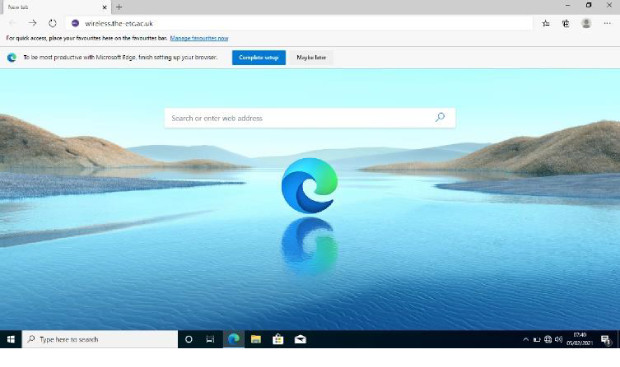
Step 3
Click on “Certification Installation” instructions and then click on “Download Certificate”
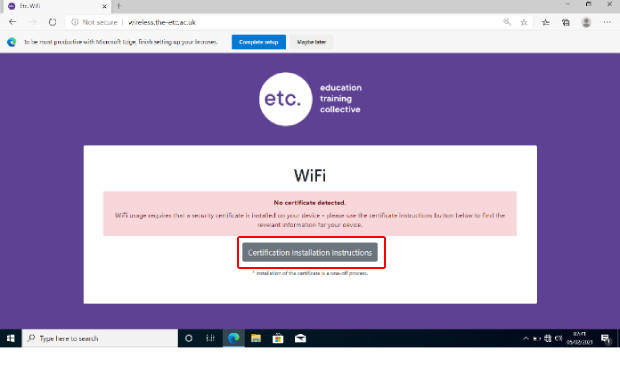
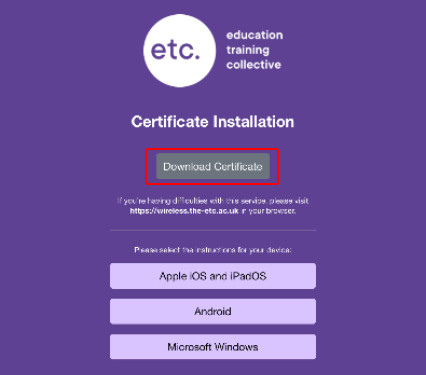
Step 4
Click on the downloaded certificate in the bottom left corner or find it in your Downloads folder.
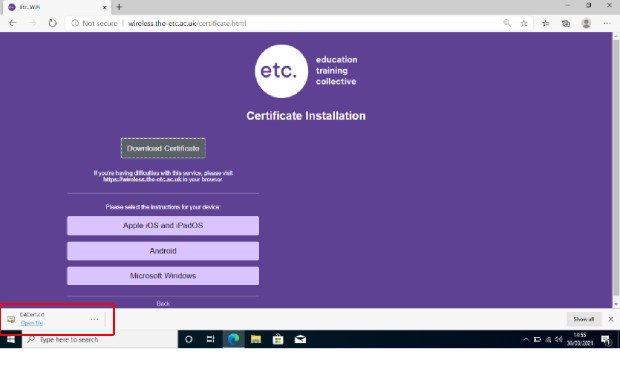
Step 5
Click on Open and then on Install Certificate…
Choose Local Machine and then click Next.
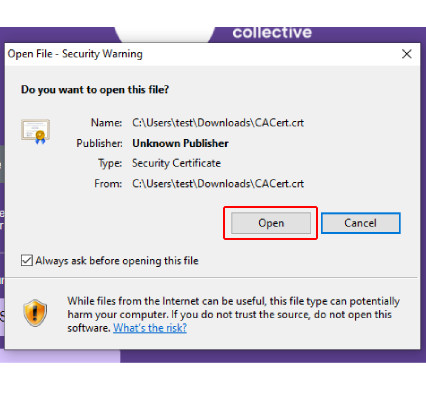
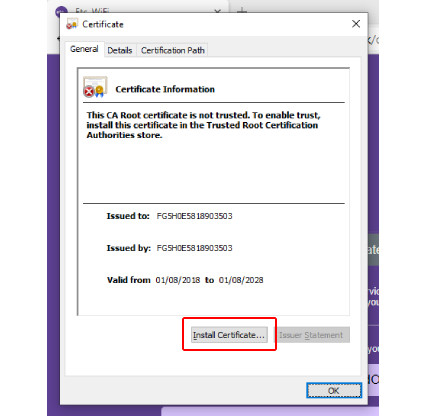
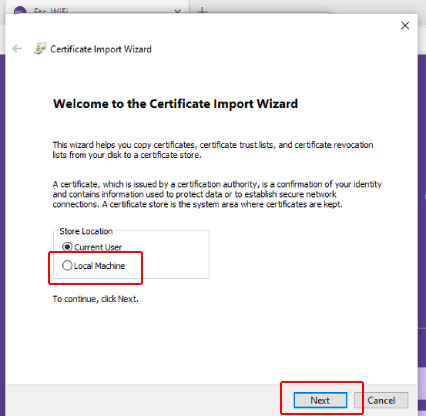
Step 6
Click on Place all certificates in the following store and then click on Browse.
Choose Trusted Root Certification Authorities and the click OK.
Click Finish to install the certificate to your device.
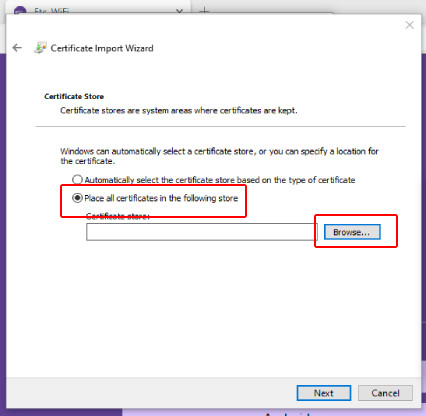
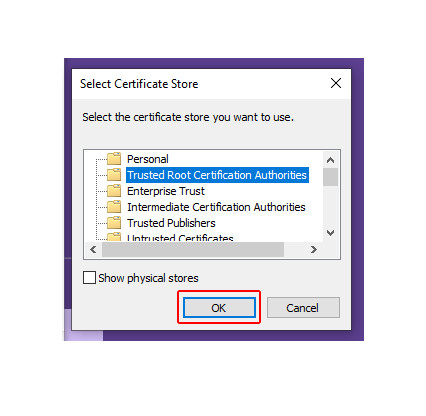
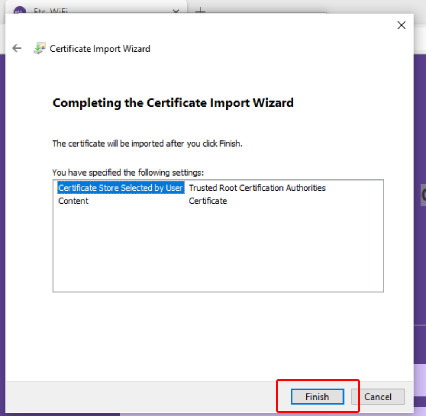
For security reasons, to use the ETC WiFi you need to install a certificate on your device. This only needs to happen once per device you use.
Step 1
Go to your WiFi settings and connect to the ETC WiFi.
You should automatically see the screen on the right,
if not please disconnect and reconnect to ETC WiFi
Please read the terms of use before proceeding, if
you agree to the terms tick the “I accept the terms of
use” box.
Then sign in with your college account name/number
and password.
If you are a Visitor and have been issued a voucher,
enter the code in the voucher box.
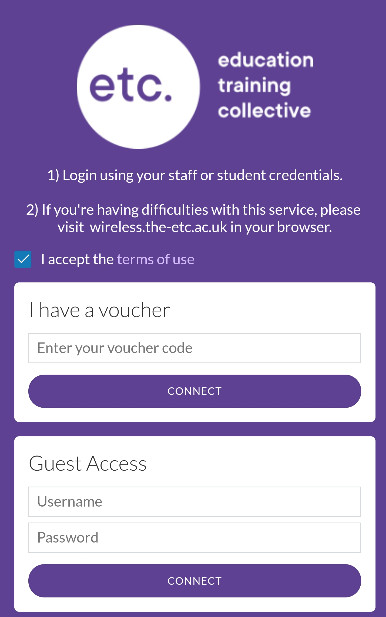
Step 2
To install the certificate, open a web browser and go to the website below and then follow the instructions for your device.
wireless.the-etc.ac.uk
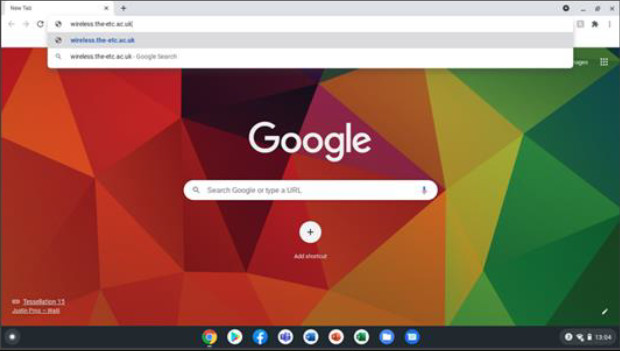
Step 3
Click on “Certification Installation” instructions and then click on “Download Certificate”
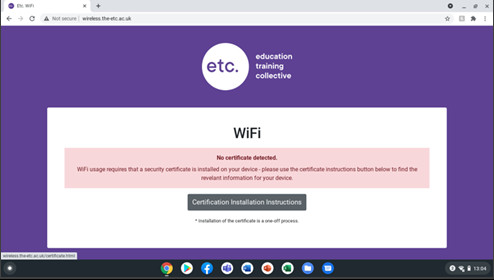
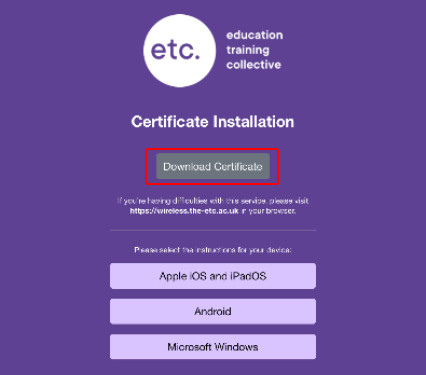
Step 4
Click on ![]() in the top right of the Chrome browser and go to Settings.
in the top right of the Chrome browser and go to Settings.
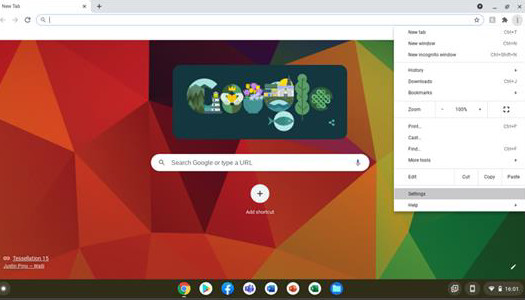
Step 5
Search for Certificate in the settings search bar and click on Security.
Then scroll down and click on Manage Certificates.
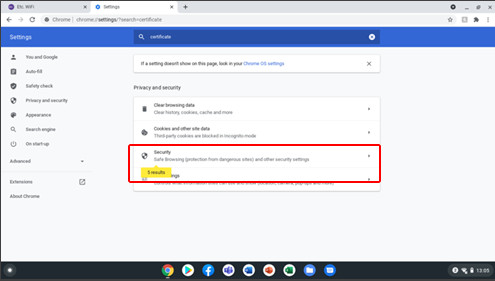
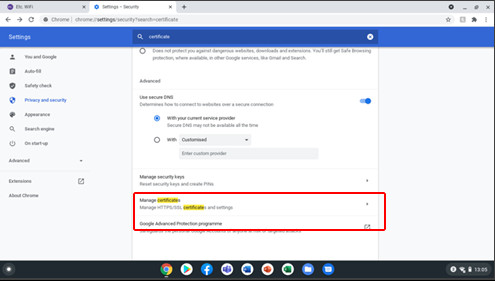
Step 6
Click on Authorities and then on Import.
Go to your Downloads, select CACert.crt and then click Open.
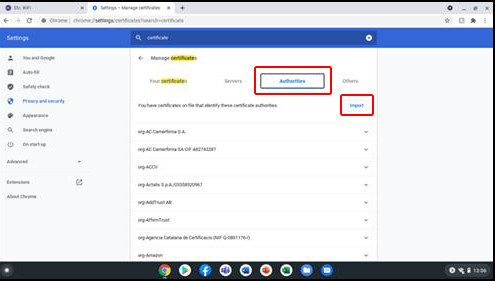
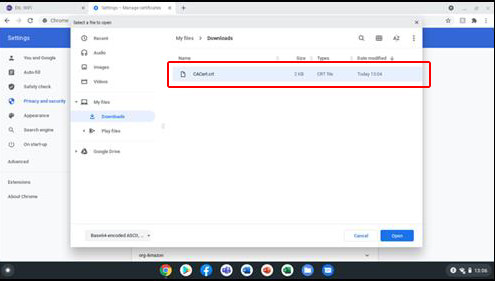
Step 7
Tick all three Trust this certificate… boxes in the Certificate authority box.
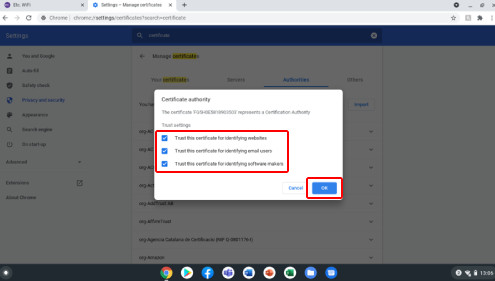
Device Instructions - Downloadable PDF
Click on the icons to download instructions.